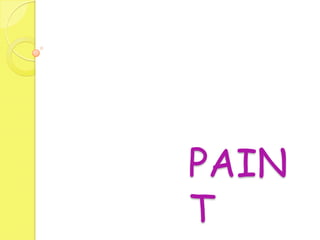
Julieth
- 1. PAIN T
- 2. Tutorial de Paint Julieth Maya Vinasco 10 C Asesoría: Luz Mabel Mosquera Institución Educativa Cuidad Boquia
- 3. CONTENIDO Que es Para que sirve Como se utiliza Barra de Herramientas Descripción de cada herramienta Barra de menu
- 4. QUE ES? Es un programa simple de dibujo grafico desarrollado por Microsoft. Paint ha acompañado al sistema operativo Microsoft Windows desde la versión 1.0. siendo un programa básico, se incluye en todas las nuevas versiones de este sistema. Por su simplicidad, rápidamente se convirtió en una de las aplicaciones mas usadas de las primeras versiones de Windows, introduciendo a varios a dibujar con la computadora por primera vez y es todavía fuertemente asociado con la inmediata usabilidad de Windows.
- 5. PARA QUE SIRVE? Es un programa para hacer dibujos o graficos sencillos. También puede abrir y modificar gráficos utilizando este software. Este programa de computadora puede ayudar a hacer dibujos sencillos o para modificar algunos archivos gráficos cuando no se tiene otro software especializado, sin embargo, debe tener en mente que no es una herramienta profesional. Si necesitas realizar trabajos avanzados, es mejor adquirir un software especializado.
- 6. COMO SE UTILIZA Para abrir Paint, haga clic en el botón Inicio, Todos los programas, Accesorios y, a continuación, en Paint. Cuando inicie Paint, verá una ventana casi toda en blanco, con sólo algunas herramientas para dibujar y pintar. En la siguiente ilustración se muestran las diferentes partes de la ventana de Paint:
- 8. Paint incluye una práctica colección de herramientas de dibujo en el cuadro de herramientas. Puede usar estas herramientas para crear dibujos a mano alzada y agregar diversas formas a las imágenes. En esta sección se describen algunas tareas comunes. Para obtener información acerca de cómo usar cada herramienta del cuadro de herramientas de Paint, consulte Herramientas de Paint. Dibujar una línea Algunas herramientas, como el lápiz, el pincel, la línea y la curva, permiten realizar diversas líneas rectas, curvas y onduladas. Lo que dibuja está determinado por la manera en la que mueve el mouse conforme dibuja. Por ejemplo, puede usar la herramienta de línea para dibujar una línea recta. En el cuadro de herramientas, haga clic en la herramienta Línea . En el cuadro Color, haga clic en el color que desee usar. Para dibujar, arrastre el puntero por el área de dibujo.
- 9. Dibujar un garabato Los dibujos no tienen que estar compuestos únicamente de líneas rectas. Por ejemplo, puede usar la herramienta Curva para crear curvas suaves. El Lápiz y el Pincel se pueden usar para crear formas de formato libre, completamente aleatorias. En el cuadro de herramientas, haga clic en la herramienta Lápiz . En el cuadro Color, haga clic en el color que desee usar. Para dibujar, arrastre el puntero por el área de dibujo.
- 10. Dibujar una forma Algunas herramientas, como el Rectángulo y la elipse, le permiten agregar formas al dibujo. La técnica es la misma, independientemente de cuál sea la forma que elija. Por ejemplo, puede usar la herramienta Polígono para dibujar un polígono, que es una forma que puede tener un número cualquiera de lados. En el cuadro de herramientas, haga clic en la herramienta Polígono . En el cuadro Opciones, haga clic en
- 12. ◦ Contorno. La forma será sólo un contorno, con el interior transparente. ◦ Contorno con relleno. La forma se rellenará con el color de fondo actual. (Para definir un color de fondo, en el cuadro Color, haga clic con el botón secundario del mouse en un color). ◦ Sólido. La forma se rellenará con el color de fondo actual pero no tendrá ningún contorno. Para agregar un polígono, arrastre el puntero por el área de dibujo y haga clic para terminar el primer lado. Arrastre el puntero para crear el siguiente lado y haga clic para terminarlo. Repita esta operación según sea necesario para los lados adicionales. Para crear el lado final y cerrar el polígono, haga doble clic.
- 13. Borrar parte de la imagen Si comete un error o necesita cambiar parte de la imagen, use el borrador. De manera predeterminada, el borrador cambia cualquier área que borre a blanco, pero puede cambiar el color del borrador. Por ejemplo, si define el color del borrador en amarillo, todo lo que borre se convierte en amarillo. En el cuadro de herramientas, haga clic en la herramienta Borrador . En el cuadro Color, haga clic con el botón secundario del mouse en el color con el que desee borrar. Si desea borrar con blanco, no tiene que seleccionar ningún color. Arrastre el puntero por el área que desee borrar.
- 14. Cambio del efecto de las herramientas de dibujo En el cuadro Opciones, que se encuentra debajo del cuadro de herramientas, puede cambiar el modo en que una herramienta dibuja. Puede definir el grosor del pincel de la herramienta (que afecta al grosor de lo que se dibuja en la pantalla) y si las formas que dibuja tienen contorno o son sólidas. Cambiar el trazo del Pincel En el cuadro de herramientas, haga clic en la herramienta Pincel . En el cuadro Opciones, haga clic en la forma del pincel con la que desea pintar.
- 15. Para pintar, arrastre el puntero por el área de dibujo.
- 16. Almacenamiento de una imagen Guarde la imagen a menudo para asegurarse de que no pierde trabajo de manera accidental. Para ello, en el menú Archivo, haga clic en Guardar. Esto guardará todos los cambios que haya realizado en la imagen desde la última vez que la guardó. Sin embargo, la primera vez que guarde una imagen nueva, tendrá que asignarle un nombre de archivo. Lleve a cabo estos pasos: En el menú Archivo, haga clic en Guardar. En el cuadro Guardar como tipo, seleccione el formato de archivo que desee. En el cuadro Nombre de archivo, escriba un nombre. Haga clic en Guardar.
- 17. BARRA DE HERRAMIENTAS Selección de forma libre Selección Borrador Relleno de color Seleccionar color Ampliación Lápiz Pincel Aerógrafo Texto Línea Curva Rectángulo Polígono Elipse Rectángulo redondeado
- 19. BARRA DE MENU Archivo Edición Ver Imagen Colores Ayuda
- 20. Archivo: - Nuevo Ctrl+N - Abrir Ctrl+A - Guardar Ctrl+G - Guardar como… - Vista preliminar - Configurar pagina… - Imprimir Ctrl+P - Enviar… - Salir Alt+F4
- 21. Edición: - Deshacer Ctrl+Z - Repetir Ctrl+Y - Cortar Ctrl+X - Copiar Ctrl+C - Pegar Ctrl+V - Borrar Selección Supr - Seleccionar todo Ctrl+E - Copiar a - Copiar desde
- 22. Ver: - Cuadro de herramientas Ctrl+H - Cuadro de colores Ctrl+D - Barra de estado - Barra de herramientas de texto - Zoom - Ver mapa de bits Ctrl+B
- 23. ◦ Imagen: - Voltear o girar Ctrl+R - Expandir o contraer Ctrl+W - Invertir colores Ctrl+I - Atributos Ctrl+U - Borrar imagen Ctrl+N - Dibujar figuras opacas
- 24. Colores: - Modificar colores Ayuda: - Temas de ayuda - Acerca de paint